Возможно проводя время в интернете, вы нашли интересную gif-анимацию, которой хотите поделиться со своими друзьями Вконтакте, или просто сохранить, чтобы не потерять.
Для этого вам необходимо активировать раздел «документы». Для этого перейдите в настройки страницы, и выберите там подраздел «настройки пунктов меню». В списке разделов, убедитесь, что напротив пункта «документы» стоит галочка. Далее нажмите на вкладку «сохранить».
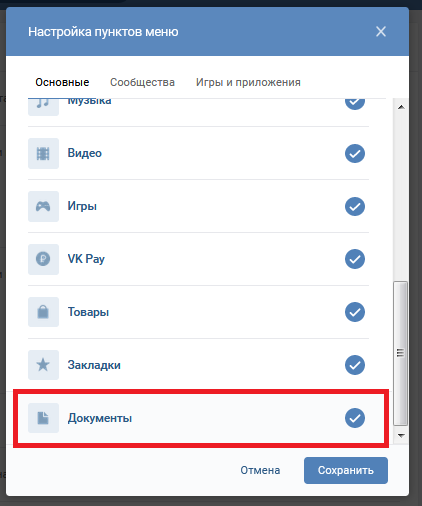
- Подключение раздела «документы»
- Выбор гифки для загрузки ее в раздел «документы»
- Сохранение Gif анимации Вконтакте
- Добавление документов при отправке сообщения
- Прикрепление Gif анимации к сообщению
- Отправленная Gif анимация в сообщении
- Добавление документа при отправке сообщения в мобильной версии Вконтакте
- Выбор гифки для отправки сообщением
Подключение раздела «документы»
Теперь этот раздел появится у вас в левом основном меню страницы. Зайдите в раздел «документы» и нажмите на вкладку «добавить документ», которая располагается вверху.
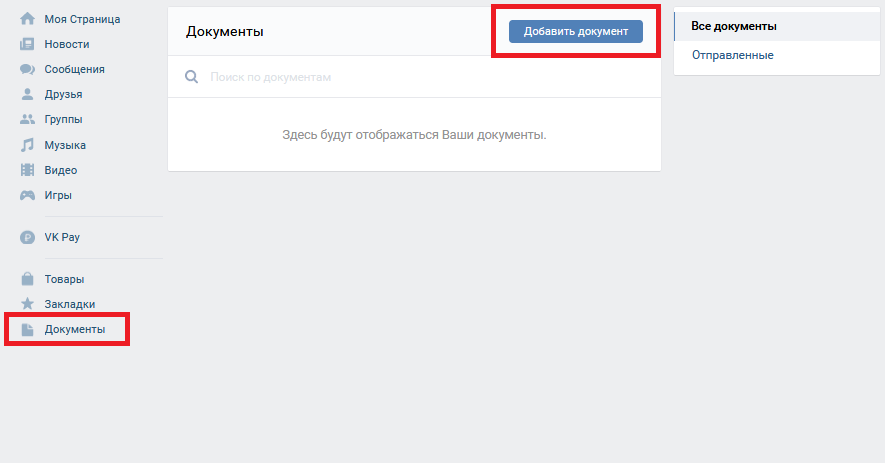
Появится окно, где вам предлагается выбрать файл для загрузки. В данном случае выберите ту гифку, которую вы нашли в интернете и сохранили на компьютер.
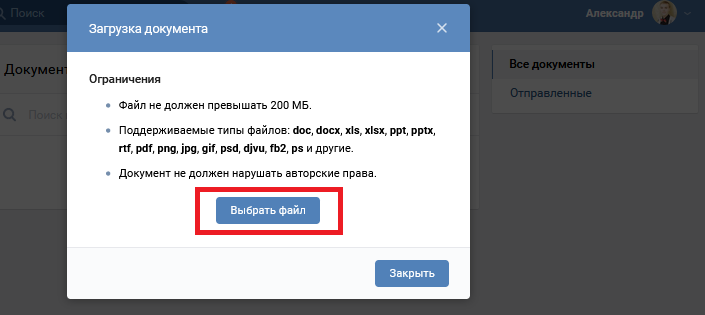
Выбор гифки для загрузки ее в раздел «документы»
Когда анимация загрузится, вы можете изменить ее название, а также по желанию подобрать к ней метки. Затем, нажмите на вкладку «сохранить».
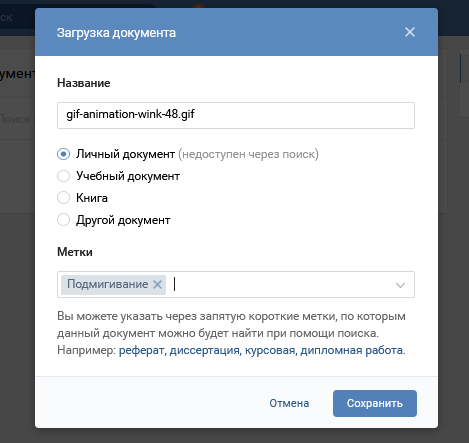
Сохранение Gif анимации Вконтакте
Теперь у вас будет несколько вариантов использования этой анимации. Например, вы можете разместить ее в группе, на своей стене, отправить сообщением своему другу, прикрепить к комментарию. Например, при отправке сообщения другу, вы можете нажать на значок скрепки в правой части от графы для набора текста. В списке возможностей вы можете прикрепить файл из раздела «документы».
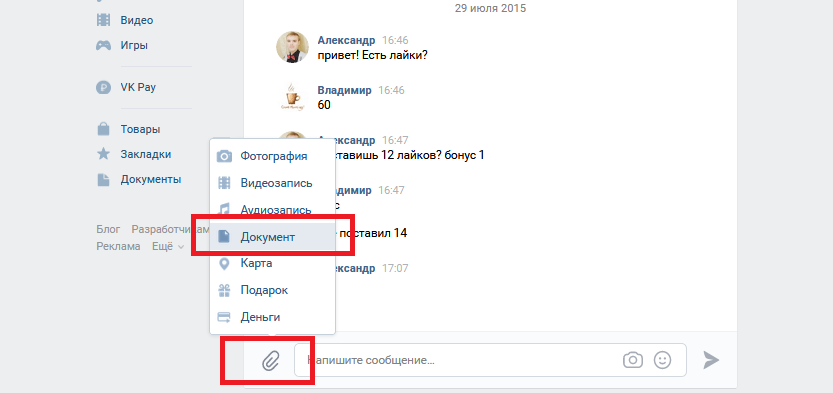
Добавление документов при отправке сообщения
Затем вы может выбрать ту гифку, которой хотели поделиться с другом.
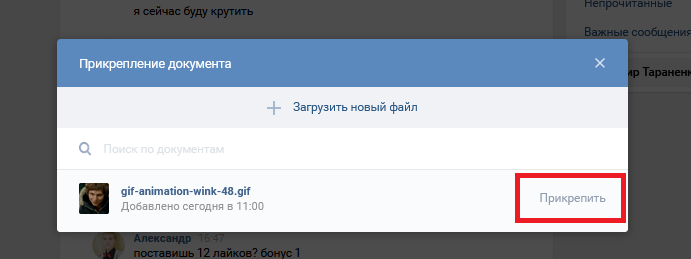
Прикрепление Gif анимации к сообщению
Вот так, совсем просто можно сохранять гифки, и пользоваться ими Вконтакте для отправки сообщений, а также для добавления в посты и комментарии.
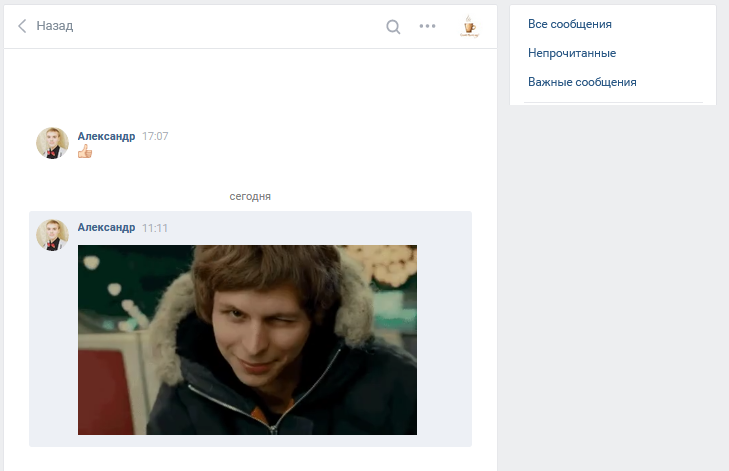
Отправленная Gif анимация в сообщении
Как отправить гифку с мобильного устройства? Для этого также при отправке сообщения необходимо нажать на значок скрепки слева от строки набора текста. Однако в разных браузерах и смартфонах вид этого значка может быть разным. Например, в Chrome он в виде скрепки, а в Яндекс браузере он будет в виде трех точек в верхней части страницы. Затем также выберите раздел «документы».
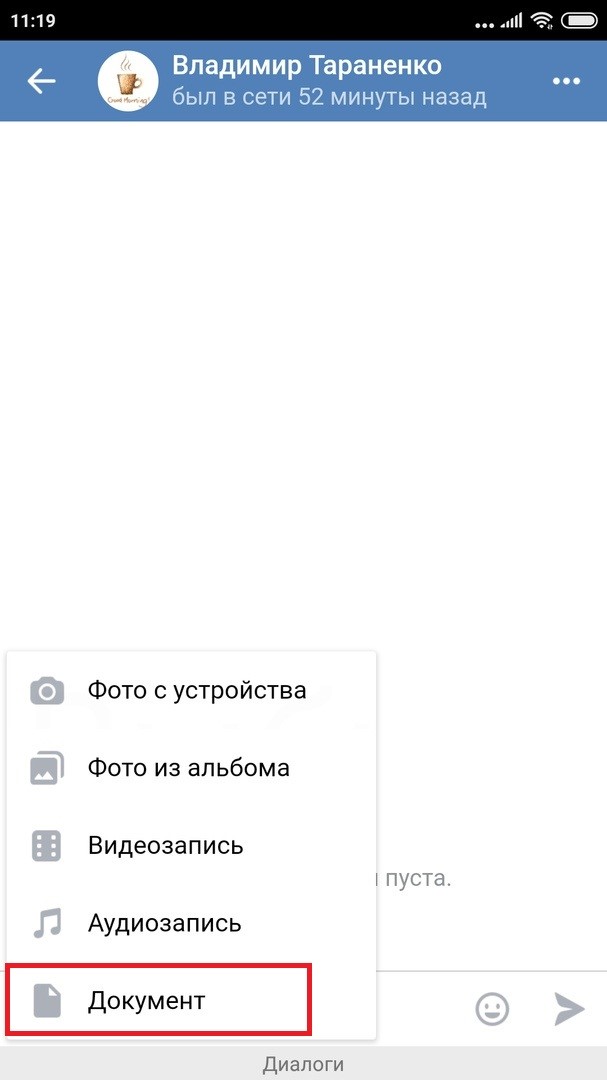
Добавление документа при отправке сообщения в мобильной версии Вконтакте
Далее появится список ваших документов, среди которых будут и гифки. Выберите ту анимацию, которую хотите отправить в сообщении.
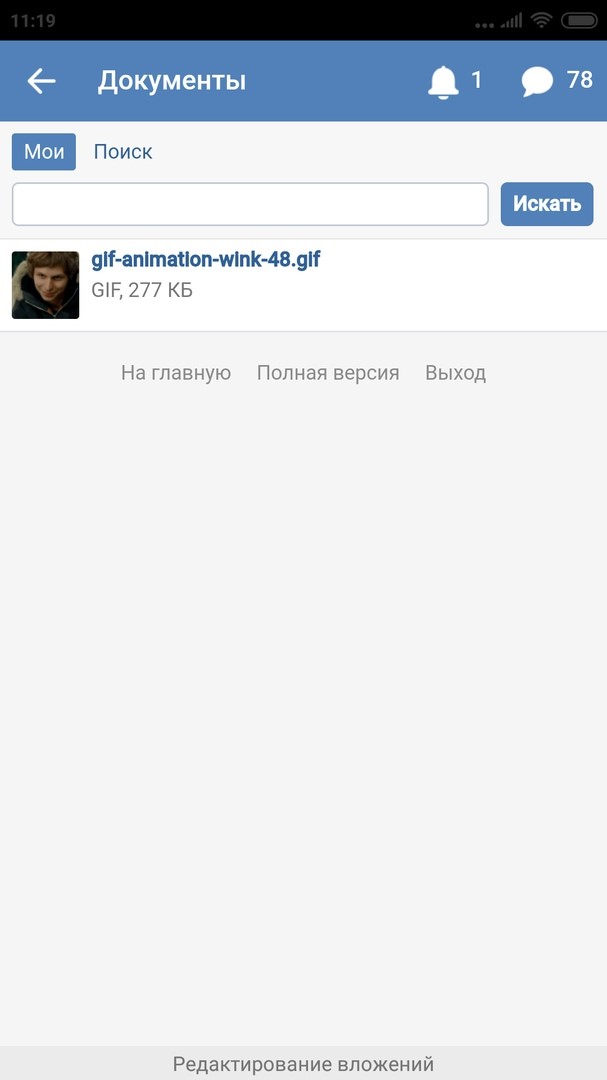
Выбор гифки для отправки сообщением
Когда анимация загрузится, ее можно отправить.
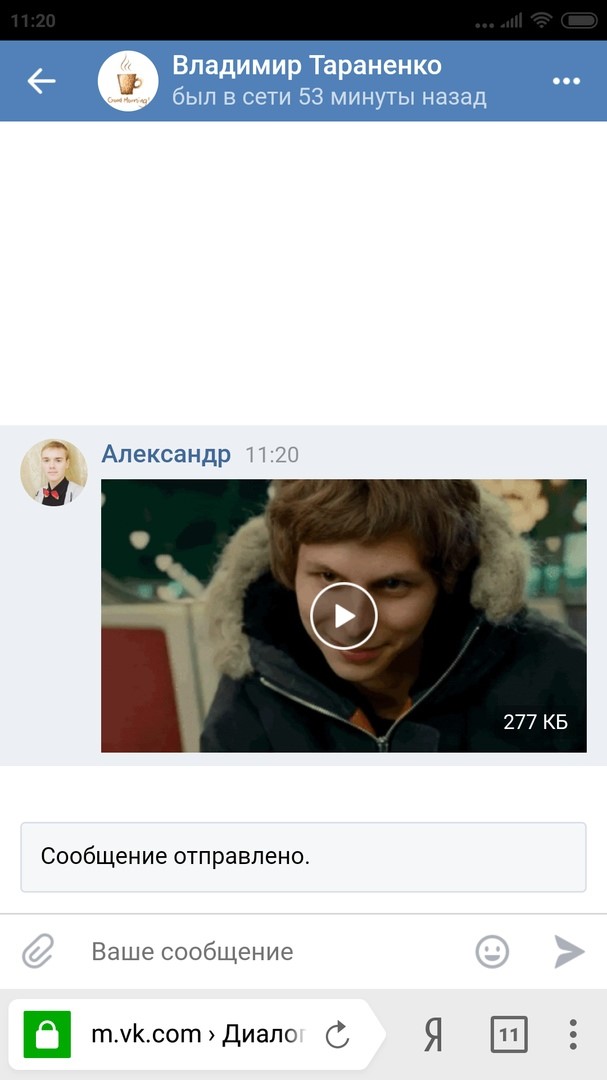
Если вам отправили гифку сообщением, и вы хотите ее сохранить, то для этого кликните правой клавишей мышки по анимации и нажмите «Сохранить изображение как…». Далее вы сможете сохранить этот файл себе на компьютер.
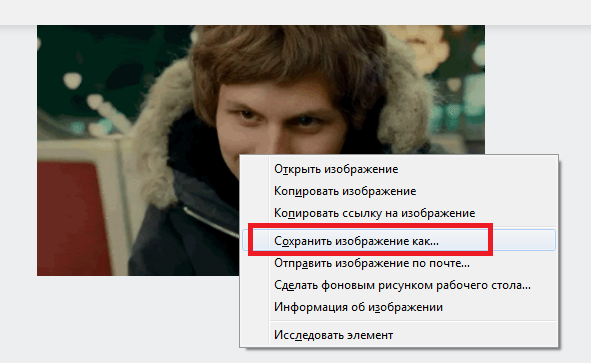
Если вы хотите скачать гифку Вконтакте с мобильной версии себе на телефон, то для этого задержите палец на самой анимации. После того как появится меню, выберите функцию «сохранить изображение». Но для того чтобы этот файл сохранился на телефон как анимация, а не как картинка, необходимо перед этим нажать на значок видео и запустить анимацию. Найти эту анимацию на телефоне вы можете в разделе «галерея», или в папке «загрузки».
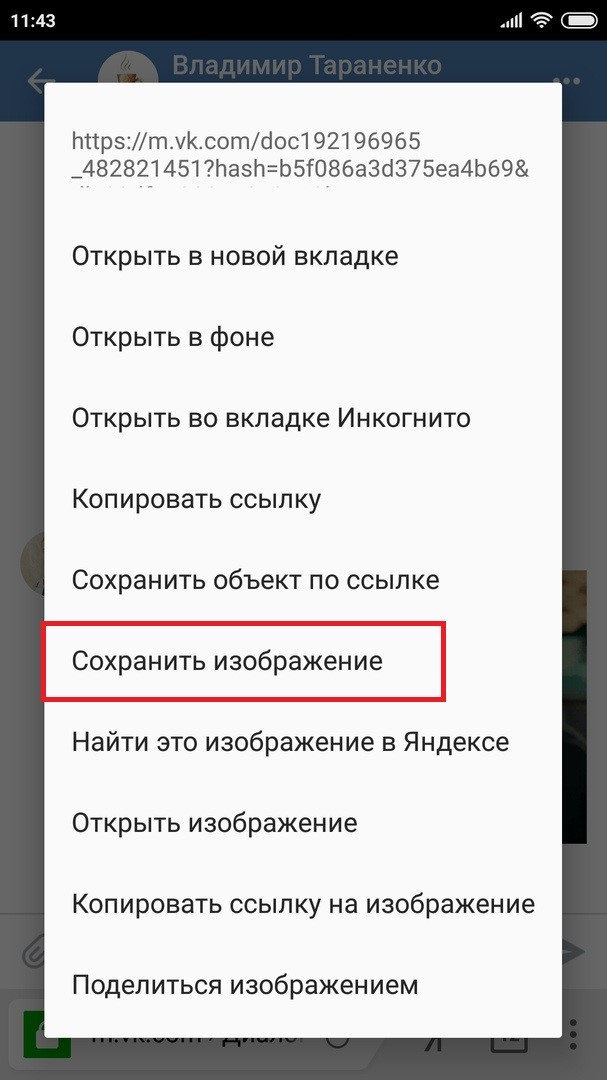
Сохранение гифки Вконтакте на телефон